
به بازیش میگیریم
هر چه او عاشقتر، ما سرخوشتر، هر چه او دل نازکتر، ما بی رحم تر.
تقصیر از ما نیست ؛...
تمامیِ قصه هایِ عاشقانه، اینگونه به گوشمان خوانده شدهاند.

معرفی نرم افزار اکسل (Excel)
این قسمت آشنایی با نرم افزار صفحه گسترده به نام اکسل (ٍExcel) می باشد.
این نرم افزار برای تحلیل داده های عددی به کار می روند. بعد از یادگیری این مهارت شما می توانید داده هایی مثل میزان درآمد ماهانه و سالانه خود را ، میزان هزینه های ماهانه ، میزان بارش باران در یک ماه و بسیاری از داده های دیگر را به یک صفحه گسترده تبدیل کنید و در کوتاه ترین زمان عملیات محاسباتی بزرگی را انجام دهید.
در یک کلام نرم افزارهای صفحه گسترده در مورد پردازش اعداد به کار می روند.
در این مهارت با نرم افزارهای اکسل آشنا می شویم که این نرم افزار یکی از نرم افزارهای مجموعه Microsoft Office می باشد.
برای اجرای آن می توانید از منوی Start گزینه All Programs سپس Microsoft Office و در نهایت برنامه Microsoft Office Excel 2007 را باز کرده و اجرا کنید.
آشنایی با محیط نرم افزار اکسل (Excel)
به محیط اکسل که وارد می شوید یک سری تب وجود دارد که به هر کدام از آنها یک (ریبون) گفته می شود.
دسترسی به آنها بسیار راحت است و هر کاری که بخواهید در اکسل انجام دهید بلافاصله تب و ریبون هایی که به آنها احتیاج دارید ظاهر می شوند.
دقیقا زیر هر ریبون یک کادر قرار گرفته که نام آن ریبون را مشخص می کند.
در کنار آن یک فلش کوچک وجود دارد که تنظیمات بیشتر برای هر ریبون با کلیک روی این فلش کوچک ظاهر می شود.
شما اکنون روی این فلش کوچک کلیک کنید. یک پنجره باز می شود. این پنجره قسمت ها و تب های مختلفی دارد که جلوتر در مورد آن صحبت خواهیم کرد.

معرفی تب ها و ریبون های موجود در اکسل (Excel)
وقتی اکسل را برای اولین بار اجرا می کنید اولین تبی که می بینید تب Home است. در این تب ریبون های مختلفی مانند انتقال و کپی برداری از داده ها ، تنظیمات ظاهر و خصوصیات فونت ، چیدمان و Alignment کردن نوشته ، (تنطیم خصوصیت سلول ها) و تنظیم ظاهری سلول ها (Styles) و ریبون آخر (Editing) برای ویرایش داده ها استفاده می شود.
دومین تبی که اینجاست ، تب Insert می باشد. با این تب هم در Word کار کردیم و با بسیاری از بخش های آن آشنا شدیم.
اولین ریبون Table است.
دومین ریبون (Illustrations) برای وارد کردن عکس ، کشیدن شکل و رسم Clip Art استفاده می شود.
ریبون سوم برای رسم نمودار استفاده می شود و به کمک آن نمودارهای متنوعی را می توانیم در اکسل ترسیم کنیم.
ریبون چهارم برای ایجاد لینک استفاده می شود.
ریبون پنجم برای وارد کردن متن های فانتزی ، کاراکترهای خاص ، سرصفحه و پاصفحه و موارد مشابه استفاده می شود.
سومین تب ، Page Layout می باشد.
در این تب هم تنظیمات مربوط به صفحه قرار دارد. مثل انتخاب یک الگو برای صفحه ، تعیین اندازه صفحه ، تنظیم راست به چپ بودن و یا چپ به راست بودن در صفحه و مشابه این ها.
چهارمین تبFormulas است.
از این تب برای وارد کردن فرمول های ریاضی استفاده می شود که در پردازش عددی به ما بسیار کمک خواهد کرد.
پنجمین تب ، Data است.
در این تب مدیریت روی داده هایی را که وارد می کنیم ، جای می دهیم.
می توانیم با یک بانک اطلاعاتی که در مهارت بعدی با آن آشنا می شویم ، ارتباط برقرار کنیم.
روی داده ها فیلترگزاری کنیم و در کل روی داده هایمان مدیریت داشته باشیم.
ششمین تب Review است.
می توانیم برای اصلاح متنی ، گذاشتن توضیحات داخل سند و مشابه این ها از آن استفاده کنیم.
آخرین تب ، View است که برای تعیین نحوه نمایش سند ، استفاده می شود.
مثلا می توان درصد Zoom صفحه را تنظیم کرد.
مکان نما را روی صفحه اکسل قرار دهید و روی Page Layout کلیک کنید و از حالت نرمال خارج شوید.

در واقع شما می توانید در اکسل یک محیط دلخواه به سلیقه خود ایجاد کنید.
سفارشی کردن و کنترل ریبون ها
درست در سمت چپ اکسل ، کنار آرم آفیس ، آیکون دستورهای Save ، Redo و undo وجود دارد که به آنها Quick Access (دسترسی سریع) می گویند.
که اولی برای ذخیره کردن استفاده می شود.
حال به راحتی می توانید هر دستوری را که بخواهید در این نوار قرار دهید.
لطفا توجه کنید. روی مثلث کوچک کلیک کنید. یک منو باز می شود ، یک لیست از دستوراتی که بسیار استفاده می شود را خواهید دید. هر کدام را که بخواهید می توانید انتخاب کنید.

به عنوان مثال New را انتخاب می کنیم. آیکون New در اینجا کنار آیکون قبلی قرار می گیرد.
دوباره گزینه دیگری مثل More Commands… را انتخاب کنید. اگر با چنین دستوری مواجه شدید که ... دارد ، یک کادر محاوره ای برایتان باز خواهد شد و باید عملیات دیگری را انجام دهید و سپس نتیجه کار خود را ببینید. به محض کلیک کردن روی آن پنجره دیگری به شکل زیر باز می شود.

که در این پنجره به تمام دستورات داخل اکسل دسترسی داریم. حال در اینجا می توانیم دستوری که مدنظرتان است را انتخاب کنید.

تب View را زده و محتویات آن را خواهید دید. حال دستور Page Layout را انتخاب می کنیم.

و روی کلید Add کلیک می کنیم. دستوری که انتخاب کرده بودیم به لیست سمت راست اضافه شد.

می توان با دکمه های  آن را بین دستورها جابجا کرد.
آن را بین دستورها جابجا کرد.
و اگر به آن دستور دیگر نیازی نداشتیم می توانیم آن را در لیست انتخاب کرده و دکمه Remove را زده و پس از اتمام کار در پنجره آن را ok کنیم.
حالا دستوری که در بالا انتخاب کردیم را می بینید.

حال دوباره روی فلش کوچک کلیک کرده و روی منوی show below the ribbon اگر کلیک کنید Quick access جابه جا می شود و بعد از تب ها ریبون ها قرار می گیرد.
دوباره روی فلش کوچک کلیک کرده و منوی show below the ribbon به show above the ribbon تغییر پیدا کرده است.
اگر روی گزینه Minimize the ribbon کلیک کنیم، همه ریبون ها جمع می شوند و از دید خارج می شوند.
برای برکرداندن دوباره آن کافی است با موس روی تبی که آن را لازم داریم کلیک کنیم تا باز شود.
سپس روی صفحه که کلیک کنیم تب ها جمع شده و نوار دسترسی (Quick Access) ظاهر می شود.

......................................................................................................
..........................................................................................
پنهان سازی کامل یک کاربرگ - very hidden
امنیت یکی از ارکان مهم آفیس می باشد که آشنایی با برخی از المان های آن رمز موفقیت یک کاربر حرفه ای محسوب می گردد.برای پنهان سازی یک کاربرگ که حتی با unhide.. نیز آشکار نگردد باید به سراغ vba رفت.همانطور که می دانید vba یک زبان شی گرا در آفیس است . یعنی در هر application یا نرم افزار گروه آفیس ( اکسل - اکسس - ورو - پاورپوینت و... ) اشیایی منحصر به فرد وجود دارد. به طور مثال اشیای موجود در اکسل سلول ها ، کاربرگ ها ، کارپوشه ها ، پنجره ها نمودارها و. ... می باشند.حال برای برنامه نویسی کافی است خصوصیات این اشیا را تغییر دهید. مثلا نام شی کاربرگ یک" sheet1 "را می خواهیم به کلمه ali تغییر دهیم .
ابتدا با فشردن کلید های alt , f11 به محیط برنامه نویسی می رویم و در انجا در محیط وی بی ای به سراغ پنجره projects می رویم و شی مورد نظر " sheet1" را انتخاب می کنیم تا خصویاتش در پنجره زیر نمایش داده شود. حال در قسمت name نام کاربرگ را تغییر می دهیم.
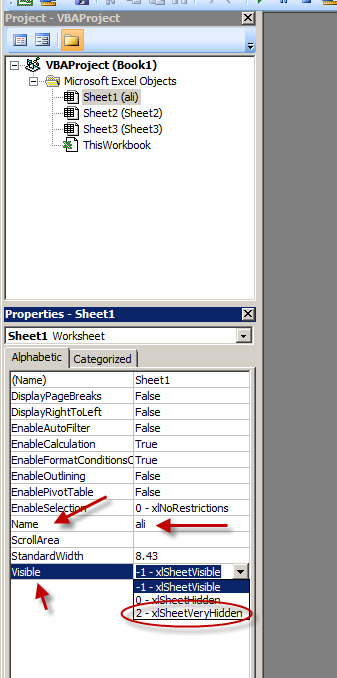
برای تغییر خصوصیت visible یا نوع نمایش کاربرگ نیز می توان اقدام کرد. سومین گزینه از خصوصیت visible کاربرگ عبارت xlsheetveryhidden است که با انتخاب آن کاربگ به کلی پنهان شده و حتی از طریق unhide نیز نمایش داده نمی شود.لازم به ذکر است که حتی این گزینه فعال نمی شود که کاربر به آن شک کند و می توان با خیال راحت کاربرگ های سری را از دسترس افراد پنهان نمود.














 آمار
وب سایت:
آمار
وب سایت:
 آمار
وبلاگ:
آمار
وبلاگ:

